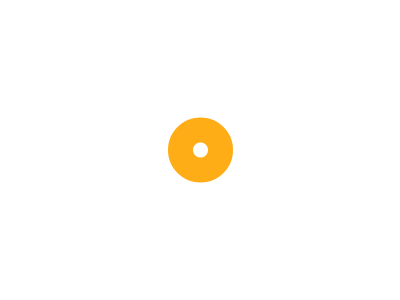Trezor Hardwarewallet was ist das?

Trezor: Eine Hardware-Wallet für Kryptowährungen

Anleitung zur Verwendung der Trezor Hardware-Wallet unter Windows
Die Trezor Hardware-Wallet ist eine sichere Methode, um Ihre Kryptowährungen zu speichern und zu verwalten. Diese Anleitung führt Sie durch den Einrichtungsprozess der Trezor Wallet unter Verwendung eines Windows-Betriebssystems.
Schritt 1: Trezor Hardware-Wallet auspacken und anschließen
- Nehmen Sie die Trezor Hardware-Wallet aus der Verpackung.
- Verbinden Sie die Trezor Wallet mit Ihrem Computer mithilfe des mitgelieferten USB-Kabels.
Schritt 2: Trezor Bridge installieren
- Öffnen Sie Ihren Webbrowser und besuchen Sie die offizielle Trezor-Website (trezor.io).
- Klicken Sie auf „Download“, um die Trezor Bridge herunterzuladen und installieren Sie sie auf Ihrem Windows-Computer. Die Trezor Bridge ermöglicht die Kommunikation zwischen Ihrem Trezor-Gerät und Ihrem Browser.
Schritt 3: Trezor Wallet einrichten
- Öffnen Sie Ihren Webbrowser und gehen Sie zur Trezor-Website (trezor.io/start).
- Wählen Sie die Option „Trezor Wallet einrichten“.
- Folgen Sie den Anweisungen auf dem Bildschirm, um die Trezor Wallet einzurichten. Dies beinhaltet das Festlegen eines PIN-Codes und die Sicherung des Wiederherstellungsseeds.
Schritt 4: Trezor Wallet verwenden
- Nachdem Sie Ihre Trezor Wallet eingerichtet haben, können Sie auf Ihrem Computer auf die Trezor Wallet-Webanwendung zugreifen, indem Sie die Trezor-Website besuchen und auf „Wallet“ klicken.
- Verbinden Sie Ihr Trezor-Gerät mit Ihrem Computer und folgen Sie den Anweisungen auf dem Bildschirm, um sich bei Ihrer Wallet anzumelden.
- Sie können nun Kryptowährungen empfangen und senden, indem Sie die entsprechenden Optionen in der Trezor Wallet-Webanwendung auswählen.
Schritt 5: Sicherheitshinweise
- Bewahren Sie Ihren Trezor-Wiederherstellungsseed sicher auf und teilen Sie ihn mit niemandem.
- Notieren Sie sich Ihren PIN-Code und bewahren Sie ihn an einem sicheren Ort auf.
- Überprüfen Sie regelmäßig die Trezor-Website auf Software-Updates und installieren Sie diese, um die Sicherheit Ihrer Wallet zu gewährleisten.
Mit dieser Anleitung sollten Sie in der Lage sein, Ihre Trezor Hardware-Wallet unter Windows einzurichten und sicher zu verwenden. Wenn Sie weitere Fragen haben, können Sie sich jederzeit an den Trezor-Support wenden oder in der Trezor-Wissensdatenbank nach Antworten suchen.
Anleitung zur Verwendung der Trezor Hardware-Wallet unter macOS
Die Trezor Hardware-Wallet bietet eine sichere Möglichkeit, Ihre Kryptowährungen unter macOS zu speichern und zu verwalten. Diese Anleitung führt Sie durch den Einrichtungsprozess der Trezor Wallet unter Verwendung eines macOS-Betriebssystems.
Schritt 1: Trezor Hardware-Wallet auspacken und anschließen
- Nehmen Sie die Trezor Hardware-Wallet aus der Verpackung.
- Verbinden Sie die Trezor Wallet mit Ihrem macOS-Computer mithilfe des mitgelieferten USB-Kabels.
Schritt 2: Trezor Bridge installieren
- Öffnen Sie Ihren Webbrowser und besuchen Sie die offizielle Trezor-Website (trezor.io).
- Klicken Sie auf „Download“, um die Trezor Bridge herunterzuladen und installieren Sie sie auf Ihrem macOS-Computer. Die Trezor Bridge ermöglicht die Kommunikation zwischen Ihrem Trezor-Gerät und Ihrem Browser.
Schritt 3: Trezor Wallet einrichten
- Öffnen Sie Ihren Webbrowser und gehen Sie zur Trezor-Website (trezor.io/start).
- Wählen Sie die Option „Trezor Wallet einrichten“.
- Folgen Sie den Anweisungen auf dem Bildschirm, um die Trezor Wallet einzurichten. Dies beinhaltet das Festlegen eines PIN-Codes und die Sicherung des Wiederherstellungsseeds.
Schritt 4: Trezor Wallet verwenden
- Nachdem Sie Ihre Trezor Wallet eingerichtet haben, können Sie auf Ihrem Computer auf die Trezor Wallet-Webanwendung zugreifen, indem Sie die Trezor-Website besuchen und auf „Wallet“ klicken.
- Verbinden Sie Ihr Trezor-Gerät mit Ihrem Computer und folgen Sie den Anweisungen auf dem Bildschirm, um sich bei Ihrer Wallet anzumelden.
- Sie können nun Kryptowährungen empfangen und senden, indem Sie die entsprechenden Optionen in der Trezor Wallet-Webanwendung auswählen.
Schritt 5: Sicherheitshinweise
- Bewahren Sie Ihren Trezor-Wiederherstellungsseed sicher auf und teilen Sie ihn mit niemandem.
- Notieren Sie sich Ihren PIN-Code und bewahren Sie ihn an einem sicheren Ort auf.
- Überprüfen Sie regelmäßig die Trezor-Website auf Software-Updates und installieren Sie diese, um die Sicherheit Ihrer Wallet zu gewährleisten.
Mit dieser Anleitung sollten Sie in der Lage sein, Ihre Trezor Hardware-Wallet unter macOS einzurichten und sicher zu verwenden. Wenn Sie weitere Fragen haben, können Sie sich jederzeit an den Trezor-Support wenden oder in der Trezor-Wissensdatenbank nach Antworten suchen.